アクセス解析とは
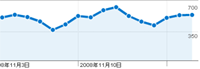
アクセス解析とは、Webサイトにアクセス(訪問)してきた数や、そのときの検索キーワードを調べることです。アクセス解析をすることによって、Webサイトでの売上高を上げるための対策をすることができるので、Webサイト管理者にとっては、必須のツールです。
アクセス解析を行う場合は、契約しているWebサーバーが提供してくれるツールがあったり、アクセス解析ツールを提供しているメーカーと契約することになります。
アクセス解析ツールは、無数にあって、それぞれ一長一短あり、業者によっては、アクセス解析結果を自社のノウハウにして、競合他社に販売するといったこともあるらしいです。そのため、企業のWebサイトや、Webサイトで販売を行うのであれば、アクセス解析ツール選びは気をつけなければなりません。
お勧めはGoogle Analytics
Google Analytics(グーグル・アナリティックス)
そういった数あるアクセス解析ツールの中で、導入が簡単で、機能が豊富、知りたい情報があり、無料で、安心感のあるもとして、「Google Analytics(グーグル・アナリティックス)」があります。
Google Analyticsとは、Googleが提供するアクセス解析で、Googleの情報収集能力を活用して、かなり質の高い情報が手に入ります。ただし、「訪問者が、どこをクリックして来たのか」という情報だけが、詳しく分かりません。それさえ我慢できれば、他よりも優れたツールです。
登録にはGoogleアカウントが必要
Google Analyticsに登録するには、まず、Googleアカウントが必要です。ウェブマスターツールでGoogleアカウントを取得した方は、そのアカウントを使うことができます。もし未登録でしたら、「Googleアカウントの登録」をご覧ください。
以下に、Google Analyticsの登録方法を述べたいと思います。
Google Analyticsに登録
1.Google Analyticsのホームページにアクセス
まずはじめに、「Google Analytics」にアクセスしてください。開いた画面の右側に、「Analyticsにアクセス」ボタンと、その下に「お申し込みはこちら」リンクがあります。
すでにGoogl Analyticsに登録済みの方は、上側の「Analyticsにアクセス」ボタンをクリックします。初めて登録する方は、下側の「お申し込みはこちら」リンクをクリックします。
2.Googleアカウントのログイン
「お申し込みはこちら」リンクをクリックすると、Googleアカウントのログイン画面が出てきます。ログイン名としてメールアドレスを、そしてパスワードを入力して、「ログイン」ボタンをクリックしてください。
3.新しいアカウントを追加
ログイン後の画面の右側に、「+新しいアカウントを追加」とありますが、そこをクリックしてください。次の画面で、Google Analyticsに申し込むと書かれた所にある、「申し込む」ボタンをクリックしてください。
なお、この画面は出てこないかもしれません。出てこなければ、次の画面になっていると思います。思い出せなくてすみません^^;
4.Webサイト情報を入力
次の項目を入力して、「次へ」ボタンをクリックします。
- WebサイトのURL・・・WebサイトのURLを入れる。
- アカウント名・・・Webサイトの分かりやすい名前を入れる。何でも良い。
- タイムゾーンの国または地域・・・「日本」を選ぶ
- タイムゾーン・・・日本を選ぶと自動で決定する
5.ユーザー情報を入力
次に示す4種類のユーザー情報を、すべて入力して、「次へ」ボタンをクリックします。
- 姓
- 名
- 電話番号
- 国または地域
6.規約に同意
規約が出てきますので、熟読して、規約に同意できるのであれば、規約の下にあるチェックボックスにチェックを入れて、「アカウントを新規作成」ボタンをクリックします。これで完了です。
なお、規約に同意しなければ、Analyticsを使うことができません。
7.トラッキングコード
登録が完了すると、「トラッキングコード」なるScriptタグが現れます。これをコピーして、すべてのWebページに貼り付けます。
トラッキングコードをWebページに貼り付ける
トラッキングコードのコピー
トラッキングコードには、「新しいトラッキングコード」と、「以前のトラッキングコード」がありますが、「新しいトラッキングコード」を選びます。以前のトラッキングコードを使用すると、Google Analyticsでのすべての機能を使うことが、できなくなります。
トラッキングコードが書いてあるテキストボックスをクリックすると、トラッキングコードの色が反転して選択されますので、右クリックして、ポップアップメニューの「コピー」をクリックします。そして、Webページのソースを開いて、貼り付けます。
トラッキングコードをコピーし忘れても、別の画面でコピーすることができますので、問題ありません。
Webページに貼り付ける
トラッキングコードを貼り付けたいWebページを、TeraPadなどのテキスト・エディタで開きます。Webページのソースの一番下にある、body終了タグの前に、このトラッキングコードを貼り付けます。
この操作を、すべてのページに行います。そのときに、トラッキングコードは、同じものを貼り付けていきます。
● トラッキングコードを貼り付けた例
<script type="text/javascript">
var gaJsHost = (("https:" == document.location.protocol) ? "https://ssl." : "http://www.");
document.write(unescape("%3Cscript src='" + gaJsHost + "google-analytics.com/ga.js' type='text/javascript'%3E%3C/script%3E"));
</script>
<script type="text/javascript">
var pageTracker = _gat._getTracker("UA-7桁の番号-1");
pageTracker._trackPageview();
</script>
</body>
ここで、トラッキングコード中の7桁の番号は、ユーザー番号のようなもので、各Webサイト特有の番号です。
サーバーにアップロード
トラッキングコードを貼り付け終えたら、Webページのデータを、Webサーバーにアップロードします。これで、あとはアクセスしてもらうことを待つだけです。
Google Analyticsを使ってみて思ったこと
こんな便利なツールをありがとう
Googleには、本当に感謝です。お客様にもお勧めしているのですが、みなさん喜ばれています。
解析結果の更新は1日に1回
アクセス解析の結果をグラフなどで見ることができるのですが、結果の更新は1日に1回のようです。朝、昼、晩と3回見ても、同じ結果しか見ることができません。
どうやら、夜中の0時ぐらいに更新されているようです。
Webページを増やしたら
Webページを増やしたら、わざわざGoogle Analyticsにアクセスして、トラッキングコードを調べなくても、別のページのソースからコピーすればOKです。
Analyticsアカウントの追加
Analyticsアカウントを追加したら、消すことができませんので、ご注意ください。間違って追加してしまったAnalyticsアカウントを追加してしまった場合、アカウントの消し方が分かったら、教えてください。ただ、Analyticsアカウントの追加には、いくつかのステップを踏むので、間違って追加することはありません。
- ← 前のページ 「44.ウェブマスターツールの使い方」
- 「46.Google Analyticsの使い方」 次のページ →


