ウェブマスターツールとは
ウェブマスターツールとは、検索エンジンGoogleが提供する無料のツールで、Googleの登録状況や外部リンクの数、検索キーワード(クエリ)毎のヒット順位、Webサイトのリンク切れなどを教えてくれる、とても便利なツールです。
ウェブ担当者には、必須のツールです。難しいからと言ってやらなかったり、知らなかったりしたら、「あなたは、やる気があるのですか?」と聞きたくなるぐらい、やらないのがもったいないツールです。「知らぬが仏」とは昔から言われますが、このツールに関しては、「知らなかったら悪」です。
ここでは、ウェブマスターツールの使い方を、抜粋で述べたいと思います。登録の仕方や、ウェブマスターツールで必要なサイトマップの作り方などは、「43.検索エンジンにキャッシュされる方法」をご覧ください。
ホームページのクロール
ホームページのクロール

マイレポートにてサイトを選びます。「おふとんの人」の場合は、「www.ofuton.info」をクリックするようになっています。すると、「www.ofuton.info」のサマリー画面が開きます。
サマリーとは、概要という意味です。そこに、「ホームページのクロール」とありますが、「Googlebot がお客様のホームページに正常にアクセスしました。」と出ていましたらOKです。問題があれば、黄色で「!」マークが出てきます。
クロールの詳細情報
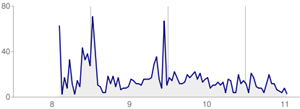
サイトをルートレベルで登録していれば、「詳細情報」を見ることができます。詳細情報には、1日あたりのクロールされたページ数、1日にダウンロードされるキロバイト数、ページのダウンロード時間の、クロールに関する情報をグラフで見ることができます。
図のグラフは、「www.ofuton.info」の1日あたりのクロールされたページ数です。1日平均16ページが、クロールされていることになります。「おふとんの人」は、HTMLページが200ページ弱、CGIページが200ページ強ありますので、約25日ですべてのページがクロールされる計算となります。
このように、自分のWebサイトのページがすべてクロールされるのに、どれぐらいの周期になっているのかを知ることは、Webサイトでの販売戦略において、重要な数字となってきます。
ウェブクロール診断
ウェブクロール診断を開く
ウェブクロール診断とは、ロボットがウェブクロールをしているときに、リンクをたどっていくわけですが、そのリンクが切れている、つまり、リンク先が存在しないことを調べてくれますが、その診断結果のことです。ここでエラーがあれば、表示できなかったURLと、その個数を教えてくれます。
画面左のナビから「診断」をクリックし、「ウェブクロール」をクリックします。すると、ウェブクロール診断画面になります。
ここで私が見る所は
- URLがタイムアウトしました
- URLにアクセスできませんた
- クロールが完了できなかったURL
の3つです。この画面を開いて、エラーが何もなければ、問題ありません。
URLがタイムアウトしました
ロボットがWebページに訪れて、ある一定時間を経過してもWebページが開けない場合は、タイムアウトします。そういった場合に、「URLがタイムアウトしました」の欄にそのURLが記載されます。ここに記載されたURLの数が、数個出てきたとすると、そのサーバーはアクセスが集中して忙しいと言えます。サーバーの移転を考えた方が良いかもしれません。URLが1個程度でしたら、放っておいてかまいません。
URLにアクセスできませんた
次に、リンク切れがあれば、「URLにアクセスできませんた」の欄に、アクセスできなかったURLが表示されます。ちょっと不親切なのですが、どのWebページに、リンク先が存在するかまで教えてくれませんので、自分で調べる必要がありますが、リンク切れが存在することを教えてくれます。
クロールが完了できなかったURL
最後に、「クロールが完了できなかったURL」の欄には、Webページのクロールの途中で、何らかの問題でWebページのデータをすべて取得できなかった場合に、そのURLが表示されます。これも、URLが数個でてきていたら、Webサーバーが忙しくなっていることが原因していると言えます。URLが1個程度でしたら、放っておいてかまいません。
上位の検索クエリ
上位の検索クエリを開く
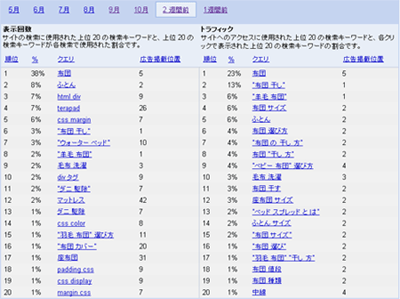
続いて、上位の検索クエリを見たいと思います。クエリとは、コンピュータ用語では「情報を要求すること」を指します。検索クエリとは、検索エンジンでWeb検索をするときに使われるキーワードのことです。これは、ウェブマスターとしては、喉から手が出てくるほど欲しい情報です。
画面左のナビから「統計情報」をクリックし、「上位の検索クエリ」をクリックします。すると図のような画面になります。
上位の検索クエリの見方
画面の左側の「表示回数」が、GoogleでWeb検索された回数の上位10位までが表示され、その結果、何番目にヒットしたかが分かります。
画面の右側の「トラフィック」が、検索されてクリックされた回数の多い順に、上位10位までが表示され、それらのキーワードにて検索されて何番目にヒットしたかが分かります。
上位の検索クエリから言えること
この「表示回数」と「トラフィック」から言えることは、自分のWebサイトは、どれぐらいの割合の人が、どのようなクエリで訪れているかを知ることができます。
例えば、「布団 干し」というクエリで、3%の人が「おふとんの人」の検索結果をいているのですが、結果的にこのクエリで訪れた人は13%もありました。このことから、「布団の正しい干し方:布団情報サイト「おふとんの人」」というタイトルが良かったのかもしれませんし、他のクエリでヒットするページのタイトルが悪すぎるのかもしれません。そのような予測を立てられるわけです。
外部リンクの数を調べる
外部リンクのあるページを調べる

続いて、Webページに張ってある外部リンクの数を見たいと思います。外部リンクの数が、検索エンジンでの上位ヒットに大きく影響すると言われていますので、重要な数字の一つです。
画面左のナビから「リンク」をクリックし、「外部リンクのあるページ」をクリックします。すると、図のような画面になります。
図では、「リンクはみつかりませんでした」と書いてありますが、Webサイトのどのページにも外部リンクがなければ、図のような表示が出ます。外部リンクがあれば、そのページのURLが左側に、外部リンク数がその右側に表示されます。
外部リンク数は、クリックすることができ、クリックすると、外部リンクを張っているWebページのURLが表示されます。どのWebページから外部リンクが張ってあるかを調べることができます。
外部リンクのすべては表示されない
外部リンクが張ってあっても、そのすべてが表示されるわけではございません。また、このツールで外部リンク数がゼロであっても、上位ヒットすることもあります。私の今までの経験から、ここの数字はあくまでも目安という感じです。この数字に惑わされないようにしてください。
- ← 前のページ 「43.検索エンジンにキャッシュされる方法」
- 「45.アクセス解析」 次のページ →


